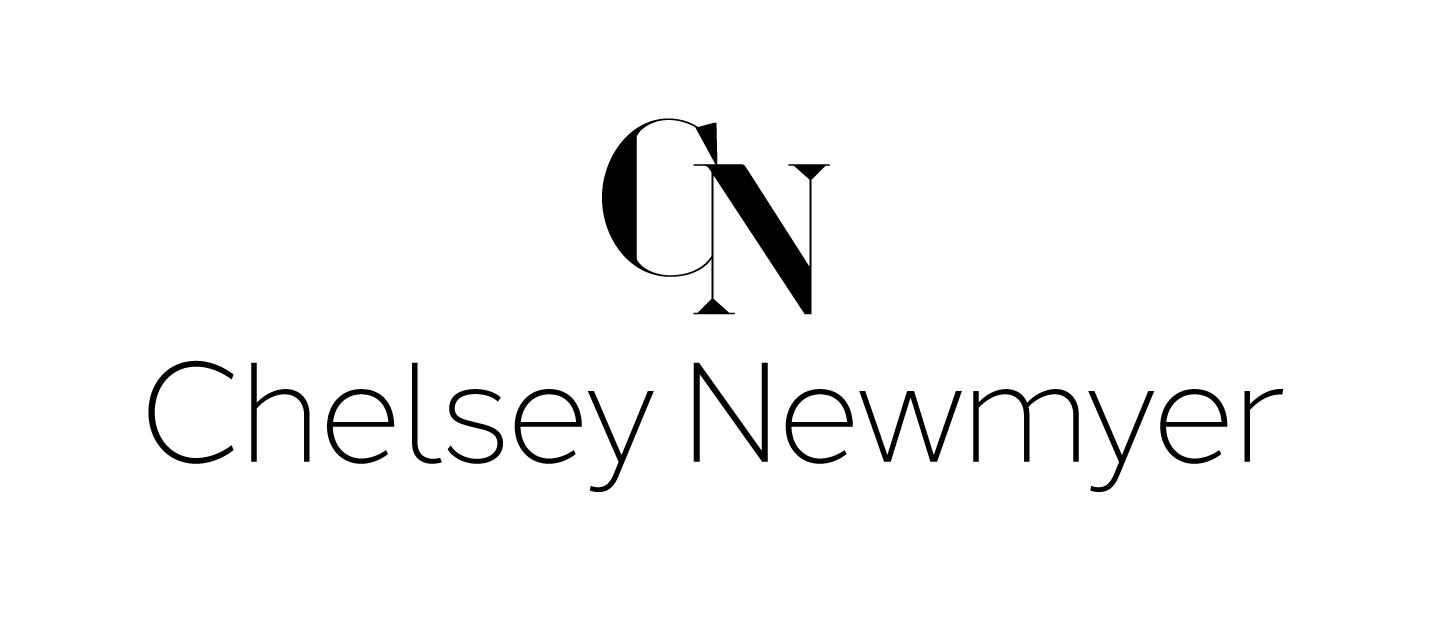Gmail Filters: Make Your Inbox Beautiful
Managing a zero-based inbox requires using several tricks to keep emails from coming into your inbox in the first place. For emails that are not to-do items and are not urgent but you may need or want to read later, the filter tool in Gmail will make your inbox look as pretty as the Clarendon filter in Instagram.
Filter is my favorite Gmail tool. Using this feature can put emails into a folder, mark as read, mark as important, or label them in a way that makes email triage easier. In my personal email, I use filters for everything but they are most helpful to move emails from stores into my “Shopping” folder. When I want to go shopping, I can pop into the folder and search the sales! (In other news, this has slowed down impulse “OMG everything is 50% off at Old Navy” shopping).
To set up a filter, follow the steps below:
1. Open the email you want to filter
2. Click the 3 vertical dots in the dashboard above the email
3. Select “Filter messages like these”
4. Ensure the email address sending the email is in the “from” section. In this window, you can specify a subject line to filter (helpful if the same email comes from multiple sources)
5. Select “Create filter”
6. Click the box next to what you would like to happen to the email
a) For retail emails, I select “Skip the Inbox,” “Mark as read,” and “Apply the label: Shopping”
b) Select “Also apply filter to matching conversations” to instantly clean out your inbox
7. Select “Create filter”
8. The email should be removed from your inbox!
Voilà! From now on, that email will skip your primary inbox and be available to you in your shopping folder for when you’re ready.
Additional uses for the filter tool:
Emails that keep coming, no matter how many times you’ve unsubscribed. Select “delete” in step 6
Repetitive emails from message boards, conferences, daily reports, etc.
Newsletters that you want to read later
Company-wide emails that are not urgent
a) Set a special label for “Company Name.” My recommendation would be to not “mark them as read” so you can see when the email comes in (and you don’t miss important information like free pizza in the breakroom) but it doesn’t clutter your inbox.
Emails from your boss, colleague, client, etc. can be marked as urgent or starred to help you quickly review your emails
All the filters you create can be managed in Settings, under “Filters and Blocked Addresses.” Here you can edit or delete created filters.
Filters is an easy and quick way to divert distracting emails from hitting your inbox. We’ll discuss how to rapidly and ruthlessly unsubscribe from junk emails in a future post!